這個MapRecord其實寫好好一陣子了,只是卡在放上App Store的過程,申請幾次都被打了回票。
先來看看這個一開始的UI版本:
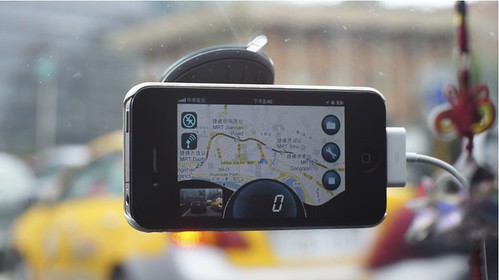
我個人不是很了解為什麼會被退回,市面上也有很多同質的軟體都已經上架賣了好一陣子了。花時間查了一下資料,實在是不知為何被打回票,只好寫信去App Store申請的管理人員那詢問。
對方給我的回答是:我打電話給你。
於是,接到了一通大陸打來的電話。
對方說:這類的軟體,違反蘋果政策,不單單是你的軟體,日後所有同類軟體都要下架。
當時真的欲哭無淚~~~
不過想想,山不轉,路轉,將界面重新變更一下,改為方便行人行走使用的按鍵排列,在說明文件上,也沒有定位在行車使用,並增加了幾個附屬功能,定位在行人錄影,再申請上架一次。
這次~~~總算是很順利的過了。
(只是,之前不是說行車記錄軟體同類要下架?過了二個月,其他產品不但沒下架,還更新了版本,本來想要去App Store抗議,無奈,電話告知沒有記錄,當時還在想App Store服務真好,還會從北京打電話過來,現在成了死無對證。)
真不知要不要謝謝上次的退件,由於多了這些時間,軟體的穩定度達到了自己的滿意程度,在鍵位的排列及方便性,週遭友人也是一致的叫好。(其實我覺得舊版的UI比較帥啊!!!)
MapRecord的圖示在iPhone的畫面裡呈現的樣子,旁邊那個是我測試的用cocos2d寫的ChickenBye遊戲,還在努力當中。希望下次能以這個作品再跟大家見面,呵呵。

接下來來正式介紹MapRecord這個軟體了,從第一次打開程式開始,這是我們的Loading畫面,很直覺的用一張地圖襯底,並且在畫面中央放上了一台錄影機,很簡單的把Map和Recorder這二個概念合在一起,就成為了MapRecord的Loading畫面,同時也是程式的代表圖示。

第一次開啟的畫面上,因為有了之前被退回的經驗,所以這次我還特別加上了警語,不過不喜歡看到的人,可以在第一次看到後,勾選不要再次顯示的選項,下次開啟就不會再出現了。

噹噹噹!噹! “行人用” 地圖記錄器,終於看到新的UI畫面了,請不要拿去開車用哦,我們是設計給行人用的,請千千萬萬不要拿去開車用哦。一定不要拿去開車用哦。記得哦不是設計給開車用的哦!!!

開啟後,進入”行人”錄影模式,這時只要網路有開啟,GPS 定位正常,在左下角的畫面中,就會顯示您現在所在的位置。
新的”行人”版面,減低了儀表板的大小,用最大的空間來顯示地圖或錄影畫面,但下方的儀表資訊也加強了對比,比原本的模式更容易分辨狀態。
另外也為了讓它看起來更像是”行人”在用的,所以加上了電子羅盤的功能。希望可以對有需要方向的行人有所幫助。
來看看畫面中各個功能項的說明:
標題列:MapRecord開啟後,系統會自動啟用GPS,在標題列上會出現一個箭頭的符號,就是代表GPS已經啟用。

右邊工具列:依次為「影片播放」,「設定」,「閃光燈」,「靜音模式切換」以及「停止錄影」。

下方狀態列:由左至右依次為「速度」,「方位」,「GPS定位」以及「震動幅度」。

左下角的地圖,不論是否顯示 (您的網路不開也可以,座標還是會自動記錄下來,回播時還是會出現),您都可以點選紅色方框的部份作地圖切換。

點下去後,會有一個放大互動的動畫效果,畫面就會切換成下面的地圖畫面模式。


相同的,如果您點選下方的錄影畫面,也能再切回錄影畫面。

有朋友問我,可是我需要的是地圖和錄影畫面都記錄啊!!!你切來切去,我要用那一個?
呵呵,這二個模式,地圖和畫面都會記錄啦,不論你切那一個,座標資料及影像都會記錄下來的,並不會因為你切到那一個畫面而資料有所不同。
接下來就上戰場了~~~本來想要錄晴天的畫面,無耐這幾天不是沒空就是開始下雨,也好,試一試雨天的效果。
我也實際上示範正確的使用方式,也就是不要在行進間操作啦,所以檔案的一開始都是以停車場開始,出停車場到一般道路上,再回到停車場為止。這樣的好處也可以測試畫面從暗到亮,以及從亮到暗,來看看iPhone的錄影畫面對於行車記錄器的需求是否能滿足。
這是錄影解析度設定畫面,先以 640X480 的格式作記錄。(會提示每分鐘約占用26MB)
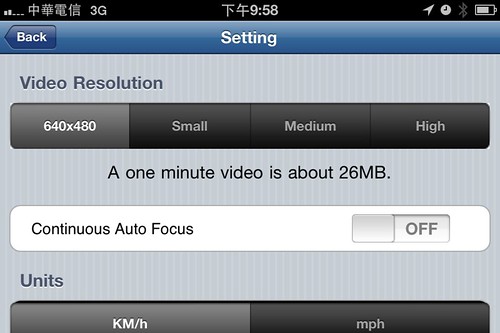
錄影檔:
再以Small的格式作記錄。(會提示每分鐘約占用1MB)

錄影檔:
最後以High的格式作記錄。(會提示每分鐘約占用75MB)

錄影檔:
在設定畫面中,還有另一個功能,就是「連續自動對焦(Continuous Auto Focus)」。自動對焦的功能,在實際的測試中,於行車使用時,除非一直作激烈的移動(非車震…啾咪 ^.< ),否則效果不明顯,可能還會影響畫面的清晰度以及系統的流暢度。

但是用於行人<<這邊是指真的行人了,或是生活錄影,則是效果非常好,只要背景對比改變較大,都會自動再重新對焦。 在主畫面的右方工具列中,可以自訂閃光燈啟用與否,用於行人或生活錄影,也同樣有非常好的效果。

同樣位於右方工具列中,有一個音量符號的圖示,代表著靜音模式的功能,當你只是想要單純的記錄影像,而不方便出現聲音時,就可以把轉成靜音模式。這樣錄下來的影像就不會有聲音出現。
另外,在錄影中,是可以手動強制對焦的,方式也很簡單,只要點選您想對焦的地方即可。
(最常見的是~~~車牌)

iPhone的主要功能畢竟是拿來打電話和收發簡訊的,因此,我們特別花了很多時間,設計這個當電話或簡訊進線時,在掛斷後,會自動開始錄影的功能。這個功能配合上藍芽耳機,可以讓整個行車過程安全又方便,不用當電話進來時,就發生行車記錄軟體跳出或是當機的冏況。當然在通話過程當中是無法錄影的,但是通話掛斷後,會自動跳回MapRecord,並且開始一段新的錄影,真正做到無縫的連接。
坦白說,我還得謝謝App Store擋了我近二個月的時間,讓我們可以有時間好好測測這個功能,做到穩定和可用。^_^
由於iPhone 強大的硬體能力,其呈現出來的效果,己有高級記錄器的水準。
但主要取決的,還是檔案的大小,想要比較好的效果,high 模式還是最好的。
上面幾個雨天以及明暗變換的記錄影片,己經是比較具有極端差異的測試環境了,大家可以看一下可以接受的錄影模式來決定要使用的記憶體大小。
最後的這段影片,雖然也不是白天良好環境的錄影,但是可以看的出來,效果己經非常不錯了。
其中,這段錄影沒有關掉靜音,背景中,有二個女生在對話,對於記錄的用途,描述的非常的直白。
最後來個App Store的連結,有興趣的朋友,捧場一下,下載來用看看^_^。
MapRecord在App Store上的連結
有任何問題,都歡迎提出指教,謝謝!
2011.05.24 Udpate
沒有iPhone的朋友也沒有關係哦…MapRecord在(台灣即將開始販售的)iPad2上…也是很hi的…啾咪^.<

Updated:
MapRecord 2.0新增加了以下幾項功能:
1. 新增可限制容量的重覆錄影功能(有關, 1G, 2G, 4G, 8G)
2. 在靜音錄影的模式下,可以背景播放iTunes的音樂
3. 支援180度的轉向,也就是Landscape Left和Landscape Right都支援
其中最主要的更新就是重覆錄影(循環錄影)的功能!
首先可以看一下錄影主畫面的部份:
可以看到有好幾個圖示都更新了,主要是要讓圖示看起來更直覺,更容易聯想到相對應的功能內容。
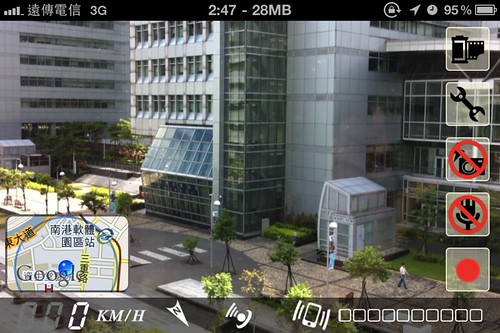
點下設定,可以看到一些在錄影時的設定選項。
包含有錄影的解析度設定、連續自動對焦、速度單位以及循環錄影容量的設定。
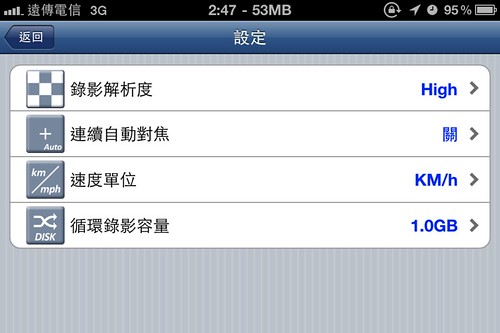
首先讓我們來看一下錄影解析度的部份。
有四種解析度可以選640x480、Low、Medium以及High可以選,選擇你想要的解析度後,記得按下儲存,記住你的設定。
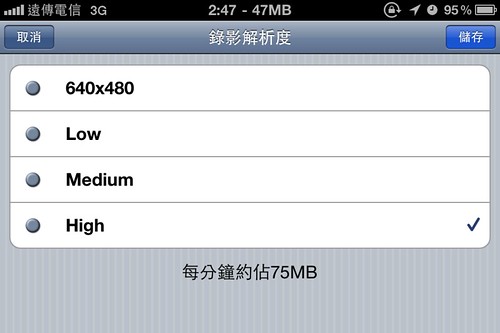
第二個選項是連續自動對焦的部份,只有開和關可以選擇而已。
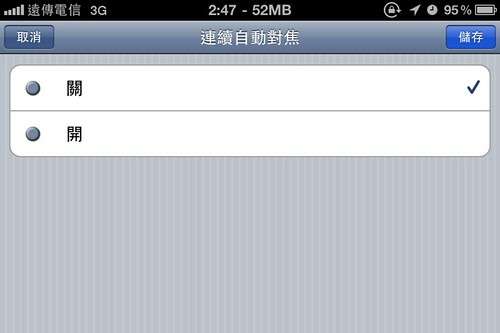
第三個選項是速度單位的選擇,這邊主要是亞洲和歐美地區的差別,我們這邊大多是用KM/h,歐美國家大多是用mph。
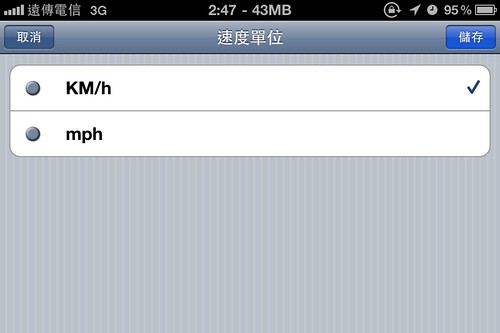
最後一個選項就是我們的重頭戲 - 循環錄影的部份。
看一下選項,如果選擇了關這個選項,當然就是關閉不使用循環錄影的功能。
如果選擇1G、2G、4G或是8G各個不同容量的話,代表的就是循環錄影的容量上限為何。
在錄影的過程當中,只要循環錄影的總容量大於你所設定的容量的話,MapRecord就會自動刪除循環錄影裡面時間最早的那個錄影檔。
把容量空出來給新的錄影檔,以確保錄影所佔的容量不會大於你所設定的容量限制。
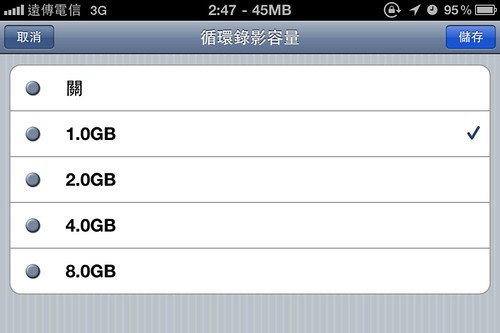
設定的畫面這邊如以上所示。接下來來看一下影片回放的功能。
從主畫面上點選最右上的那個圖示,可以進到影片回放的功能。
影片回放這邊主要分成二個大區塊。最上面是類似目錄(Folder)的概念,把循環錄影的檔案放入這個目錄裡面。
其它的檔案就是一般的錄影檔,一個一個的按照時間的排序排列出來。
單選點擊就可以進入前面所介紹過的播放功能。這邊就不再重覆介紹了。
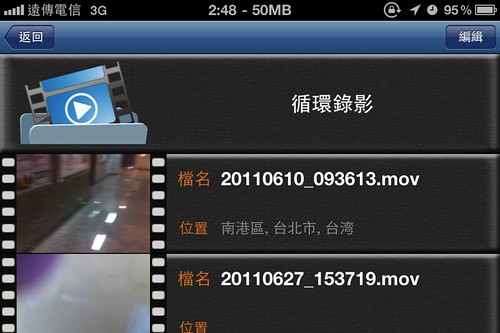
點擊進入循環錄影的目錄裡,可以看到裡面全部的影片檔名都有一個R。這個代表的是循環錄影的檔案。
一樣會按照時間的排序排列,單選點擊開始影片的播放。
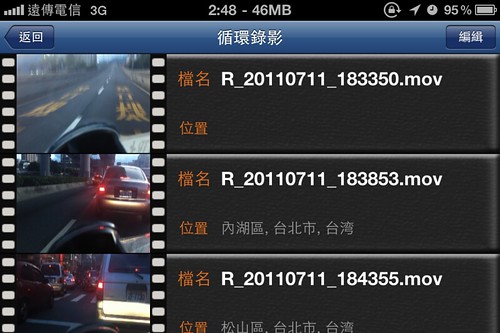
以上就是MapRecord 2.0新增的循環錄影的功能介紹以及設定的說明。
最後再多補充一點,很多人都不知道怎麼利用iTunes把MapRecord的錄影檔抓出來備份以節省iPhone的空間。
我簡單的說明一下,其實很容易。
把你的iPhone接上電影,並且打開iTunes。點選你的iPhone之後,在上方的頁籤的部份選擇應用程式(Apps)。
然後往下拉到底,你會看到所有你已經安裝並且支援USB傳檔的程式,找到MapRecord。
點選MapRecord,你應該會看到一些副檔名為mov的影片檔,選擇你要備份的檔案,然後按下右下角的儲存至(Save To)即可備份到你想要的硬碟位置。
畫面如下所示:
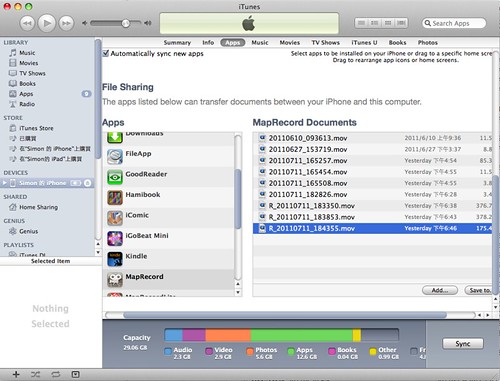
再次跟大家打個廣告,有需要的朋友,請至以下的連結,或是直接在AppStore中搜尋MapRecord,即可以找到本程式,還請多多支持啊!
MapRecord App Store Link
謝謝!
不知道有沒有辦法在輸出的mov檔上的某一角,
ReplyDelete印上當時的日期和時間呢?
這樣就更像行x記錄器了XD
可以是可以…不過…那就需要轉檔的時間…
ReplyDelete沒辦法兼顧到流暢性了…
要另外轉檔呀,
ReplyDelete還以為可以錄的時候就直接標上去了XD
那可以在回播影片的地方多個輸出功能嗎?
這樣我可以針對需要時間戳記的mov檔,
讓他獨立輸出到另外一個檔案.
因為像我是拿來做行x記錄器外,
還會順手檢舉違規,
所以很需要這樣的時間戳記:P
我找了一套小工具可以製作時間字幕
ReplyDelete該工具是依據mov檔裡一個開始錄製時間encoded date來製作時間字幕
但我做出來後發現時間是錯誤的
回頭用potplayer看mov的播放資訊>檔案訊息
裡面顯示的encoded date也是錯的
也就是錄製的時候寫下的時間就是錯的
不知道這個能不能修正呢?
謝謝
剛試了一下內建的錄影
ReplyDelete有一樣的問題.....囧
但他多記了一個Recorded date的資訊是正確的
但偏偏那個小工具不讀這個欄位XD
原來影片要加上時間註記是個大工程0rz
的確是大工程…不過不是不能做…只是會需要重解壓縮和再壓縮…
ReplyDelete這樣就會比較慢…我看看有沒有什麼別的方法好了…
也謝謝你的建議…
原來encoded date時間並非是錯的
ReplyDelete而是他用的是UTC國際標準時間
而recorded date用的是當地時間
...囧