UrKeyboard 介紹
簡介
UrKeboard 是一個泛用的 iOS 中文輸入法,取名自 "Your Keyboard" 。可以根據每個使用者的習慣裝載不同的輸入法(如:無蝦米、大易、行列、倉頡、倚天注音、許式注音 等)。只要你的輸入法字典檔符合 CIN 格式,就可以被 UrKeyboard 載入使用。
下載與設定教學
UrKeyboard 的下載和安裝很簡單,只要幾個步驟就能輕鬆的在你的 iPhone/iPad 中添加你自己想要用的輸入法。
下載
下載直接在 App Store 中搜尋 UrKeyboard 關鍵字,就會出現 UrKeyboard 輸入法,點擊就可以進行下載 (為付費軟體)。App Store 連結
設定
下載安裝完成後,請在系統的「設定」->「一般」->「鍵盤」->「鍵盤」的選項中,選擇「新增鍵盤」加入 UrKeyboard,成功加入後,請點擊剛加入的「UrKeyboard」,將「允許完整取用」的選項打開。
貼心小提醒:因為 UrKeyboard 需要讀取本機上的輸入法字典檔,因此這個選項必須要打開,才能正常讀取字典檔。 UrKeyboard 有嚴格遵守 Apple 開發條款,不會在非必要的狀況下收集使用者資料, Apple 也不會允許這個行為,在送審時如有發現,就會被拒絕上架,請大家放心。我們的隱私權聲明
載入字典檔
只要載入相對應的輸入法字典檔,UrKeyboard 就可以支援各種不同的中文輸入法。將字典檔載入的方式可分成以下數種:
1. 預載輸入法
UrKeyboard 內建了三十餘種各式各樣的中文輸入法,包括:大易、倉頡、行列、倚天注音、許式注音、拼音、注音、粵語拼音等。只需要打開 UrKeyboard 的 APP 後,在首頁的字典檔列表中點選你想要的輸入法載入即可使用。
2. 網路上搜尋
另外一個取得字典檔的方式就是透過 UrKeyboard 內建的搜尋功能來做搜尋後,下載並儲存在 UrKeyboard 中。以無蝦米輸入法為例,系統並沒有內建這個輸入法,但是你可以試著在網路上搜尋看看是否有人轉成 CIN 格式的字典檔,如果有的話,UrKeyboard 就能載入並且使用。
比如說你可以在 UrKeyboard 的首頁上點擊「其它輸入法(無蝦米)」來進入內建的搜尋頁面。可直接在上方的搜尋欄中輸入關鍵字,也可以將頁面捲到最下面,有提供二個用 Google Search 搜尋到的字典檔連結(無蝦米、大易),點選後即會直接進行下載,並且可以填入自定義的檔名以供識別。下載完後,請返回到 APP 的首頁,並且點選載入剛下載的字典檔。即可使用無蝦米或是大易輸入法。
3. 其它
你也可以使用其它方式如:Email、iTunes 或是 Dropbox 等方式將字典檔載入至 UrKeyboard 中使用。
特色介紹
鍵盤配置
UrKeyboard 擁有多種可客製化的鍵盤配置功能。比如說可以選擇多達六種不同的鍵盤以及自訂佈景主題。
1. 多種鍵盤配置
位置:UrKeyboard -> 設定 -> 鍵盤按鍵配置
我們備有多達六種不同的鍵盤按鍵配置,提供給不同輸入法或是不同需求的人使用。
全尺寸鍵盤 (Full Size), 行列鍵盤 (Array), 五行鍵盤 (5Row)
一般鍵盤 (Common), 31鍵鍵盤 (31Keys), 注音鍵盤 (Bopomofo)
特殊鍵可設定開啟或關閉
在鍵盤配置上,我們同時也提供了讓使用者開關特殊按鍵的功能。關閉不常用的特殊按鍵,可以讓同一排的其它按鍵 (如:空白鍵) 的按鈕變大、更好按。
2. 自動切換 Dark 佈景
UrKeyboard 可以針對系統背景的色調來自動調整鍵盤的背景色。如在全局搜尋的畫面下,因為背景是全黑的,此時 UrKeyboard 就可以自動調整成 Dark 佈景來讓整個畫面變的協調。
佈景主題
自訂佈景主題是 UrKeyboard 很重要的一個特色。透過這個功能,可以讓你的輸入法鍵盤跟其它人有著完全不同的樣貌。你除了可以下載別人製作好的佈景主題之外,也可以透過 UrKeyboard 內建的工具,製作屬於自己獨一無二的佈景主題,並且上傳分享給其它人使用。
下載佈景主題
位置:UrKeyboard -> 佈景主題列表 -> 推薦
下載佈景主題非常容易。請先打開 UrKeyboard 的 App ,然後點選下方的「佈景主題列表」,在「本地」列出的是目前存在本機中的佈景主題,而「推薦」則是目前官方與使用者分享出來的可提供下載的佈景主題。
你可滑動瀏覽不同的佈景主題,找到你覺得不錯的佈景主題時,只需點選即可下載至「本地」端。(下載需要登入帳號,你可以選擇用 email 註冊一個帳號,或是使用 FB, Twitter 帳號登入。)
下載成功後,你可以切換到「本地」,點選剛下載下來的佈景主題,選擇「套用此佈景」即可使用。
製作佈景主題
位置:UrKeyboard -> 佈景主題列表 -> add(+)
你可以自己建立屬於你自己風格的佈景主題,並且分享給其它人使用。我們先來說明一下要如何建立一個佈景主題。步驟非常簡單,只要二步就可以建立一個佈景主題:
Step1:佈景顏色、佈景圖片、按鍵透明度
在步驟一你可以選定你的「佈景顏色」、「佈景圖片」以及「按鍵透明度」。
佈景顏色:為整體鍵盤的主色
佈景圖片:為整個鍵盤墊底的背景圖片
按鍵透明度:如果要更加的突顯你的背景圖片的話,可以調整透明度。
Step2:按鍵顏色、文字顏色、儲存佈景主題
按鍵顏色:按鍵背景的顏色
文字顏色:按鍵文字的顏色
儲存佈景主題
經過這二個簡單的步驟,你已經可以新增一個屬於你自己風格的鍵盤佈景主題,並且除了你自己使用之外,你還可以透過「上傳佈景主題」的功能,分享給其它 UrKeyboard 的使用者使用。
上傳佈景主題
位置:UrKeyboard -> 佈景主題列表 -> 選取作者欄位為你的佈景主題 -> 上傳
當你花了時間,設計了一款你覺得很棒的佈景主題時,你可以透過「上傳」的功能,把它分享給其它的 UrKeyboard 使用者,並且會將你的名字註記在「作者」的欄位。 (此功能需登入)
自定義詞庫
如果你有一些常用的輸入字詞的話,UrKeyboard 裡的「自定義詞庫」功能將會是你的好幫手。
1. 新增詞庫
位置:UrKeyboard -> 設定 -> 自定義詞庫 -> 右上的(+)
要新增自定義詞庫非常的簡單,只需點擊在設定裡的「自定義詞庫」頁面右上的 (+) 按鈕,將你想自定義的字根和字詞填入即可。比如說我想只打 ur 就自動出現 UrKeyboard 讓我可以快輸入的話,我就在字根欄位填入 ur ,並且在字詞欄位填入 UrKeyboard 後,按下確認即可。
接下來你就可以在「自定義詞庫」的列表畫面中看到這組自定義詞庫。
使用方式很簡單,直接在 UrKeyboard 的鍵盤上輸入 ur ,系統就會出現 UrKeyboard 讓你快速輸入。
2. 上傳與下載備份詞庫
位置:UrKeyboard -> 設定 -> 自定義詞庫 -> 右上的上傳按鈕
當你需要更換 iPhone 或是 iPad 的時候,只要你有先行上傳自定義詞庫到 Server 上,就可以再次下載之前設定好的自定義詞庫,不用重新輸入。 (此功能需登入)
鍵盤設定
位置:UrKeyboard -> 設定 -> 鍵盤設定功能
UrKeyboard 針對不同的使用者需求,提供了許多客制化的調整功能,以下將一一解說。
1. 滑動游標
UrKeyboard 有一個很方便使用者的功能,那就是只要在空白鍵上滑動,就可以滑動文字游標的功能。當然,如果你不喜歡這個功能,也可以在設定裡把它關閉。
2. Enter 鍵送出英數
對於 UrKeyboard 的使用者來說,除了可以自由的匯入自己想要的輸入法之外,另一個最大的特色就是可以中英混輸。而實現這個中英混輸的方式,就是打開這個「Enter 鍵送出英數」的功能。
UrKeyboard 會在進行中文輸入時,將你輸入的英數字根顯示在候選欄的最前面,此時如果要輸入的就是這些英數字母的話,打開這個功能後,直接按下 Enter 鍵,就會將這一串英數送出,進而達到中英混輸的目的。
3. 獨立英文輸入模式
如果你還是喜歡有獨立的英文輸入模式,也可以在設定中打開這個選項後,點擊鍵盤上的「EN」按鍵來切換成英文輸入模式。 UrKeyboard 提供了獨立的英文輸入鍵盤供你輸入。
4. 顯示字根
不是每個使用者都有把字根的位置給背下來的。因此 UrKeyboard 很貼心的提供了在按鍵上面顯示字根的功能。打開這個功能之後,你就不用背鍵盤上的字根位置了,方便你循序漸近的學習一個中文輸入法。
例如:顯示倉頡輸入法的字根
5. 切換至符號鍵盤時送出候選字
如果當你輸入中文時,臨時需要輸入符號,只要打開這個功能,在切換到符號鍵盤時, UrKeyboard 就會幫你送出第一個候選字,少一個按鍵的動作。
6. 自動在中英文之間插入空白(盤古之白)
因為 UrKeyboard 可以中英混輸的關係,我們也特別在中文和英文同時出現在前後文時,提供了這個自動插入空白的功能。而這個在中文和英文之間的空白,也有人稱之為「盤古之白」。這雖然是個小小的功能,但提供這個功能代表著 UrKeyboard 對於中文輸入的態度。我們希望能儘可能的讓中文輸入顯的更優雅些,畢竟這是我們自己每天都在用的產品,而這個產品最初的目標用戶就是我們自己。
7. 英文建議字
英文建議字的功能提供了一個簡單的方式,讓英文不是母語的我們,能夠減少英文輸入的錯誤與時間。
8. 選取字母放大
原生的 iOS 鍵盤當按下按鍵時,會將按鍵上的字母放大。 UrKeyboard 一開始就有這個功能,並且預設是開啟的。但由於有些使用者覺得會影響到中文輸入,因此我們提供了一個開關的設定,滿足不同需求的用戶。
9. 數字直接輸出
如果你所使用的輸入法不需要用到數字作為字根的話,你或許會想打開這個「數字直接輸出」的功能。不過首先你得先選擇有數字鍵的鍵盤配置,如「五行」或是「全尺寸」鍵盤等。
10. 使用等寬字型
由於 UrKeyboard 可以放大按鍵上的字(內購功能),因此如果「使用等寬字型」的話,放大縮小時才不會有遮擋的問題。是的, UrKeyboard 貼心的連這個功能都幫你想好了!
11. 智慧鍵盤
「智慧鍵盤」是 UrKeyboard 另一個對中文輸入法初學者的友善功能。怎麼說呢?這個功能是可以自動的把不是字根的按鍵都反灰掉,提醒你這些按鍵都不是接下來可以用的字根。
詳細可見下圖:
12. 智慧鍵盤擋按鍵
「智慧鍵盤擋按鍵」是延續上一個「智慧鍵盤」而產生的設定。當不是字根的按鍵被反灰掉之後,如果有開啟這個功能的話,這個按鍵將不能被按下,將更進一步減少誤觸的機會。
手勢操作
為了強化使用者的體驗,UrKeyboard 加入了幾個獨創的手勢操作。讓你可以快速的「清除字根」、「收鍵盤」以及「開啟鍵盤分離模式」。
1. 上滑清除字根
在鍵盤上單指上滑可以快速清除現在所有的字根。當你不小心第一個字根就輸錯時,非常好用。
2. 下滑收鍵盤
很多使用者會問我說,為什麼不像原廠的鍵盤一樣,做個收鍵盤的按鍵?我在設計 UrKeyboard 時的思考方式會希望在有限的空間內,儘量把觸控的空間留給按鍵來減少誤觸的機會。因此想了很久,用單指下滑來收鍵盤是一個直覺又快速的方式,只是可能很多使用者並不曉得而已。
3. 雙指縮合開啟鍵盤分離模式
如果你是用 iPhone 7 Plus 或是 iPad 這種比較寬的機器,或是你的手比較小的話,就可以考慮使用這個鍵盤分離模式。只要利用雙指縮合就可以開啟/關閉鍵盤分離模式。不過請記得要到設定裡開啟這個功能哦。
聯想詞與同音字(內購功能)
位置:UrKeyboard -> 設定 -> 聯想字詞
1. 聯想詞
所謂的聯想詞就是根據你目前的輸入字詞,自動提供下一個候選字詞的組合。比如說輸入「中」,在候選欄就會自動出現「華民國」讓你快速點選輸入。
2. 同音字
而同音字的功能就是根據你現在的輸入,提供與其同樣發音的其它字組合。
這個功能在不曉得某個字如何拆解字根的狀況下很好用。比如說你想輸入「終」,但因為不會拆解字根,你就可以先按一下「同」這個按鍵,然後再輸入「中」,候選欄就會出現「終」讓你點選輸入。
不過因為中文的破音字很多,有時你可能需要滑動一下候選欄,來找尋你真正要輸入的那個字。UrKeyboard 同時也會把這個字的字根顯示出來,方便你下次可以直接輸入。
3. 空白鍵送出聯想字詞
打開這個功能之後,你就可以不用點選候選欄上的字,直接按空白鍵會送出第一個聯想字詞。
鍵盤尺寸調整(內購功能)
位置:UrKeyboard -> 設定 -> 鍵盤尺寸調整
1. 文字大小
UrKeyboard 可以讓你自由調整按鍵上面的文字大小。這對於對字母大小有需求的使用者來說是個很好用的功能。
2. 按鍵間距
如果你常覺得你會不小心按到錯誤的按鍵,你可以試著調整按鍵間距來減少誤觸的機會。按鍵間距越小,理論上誤觸的機會就越小,但同時按鍵也會變小,請試著調整到最合適的狀況吧。
3. 鍵盤高度增量
我們也很貼心的提供了可以變更鍵盤高度的功能。有些人在輸入時,喜歡看到更多的內容,此時可以試著減少鍵盤高度增量,但也有些人想要按鍵更大一些,這時可以試著增加鍵盤高度增量。
4. 單手模式
單手模式是 UrKeyboard 的另一個創新功能。如果你覺得你的機器比較寬,你可以試著開啟這個「單手模式」,並且用手指從畫面左邊或是右邊滑動來讓整個鍵盤縮向某一邊,方便你單手握持時使用。而多出來的空間我們也沒有浪費掉,會自動出現一個數字的九宮格或是你也可以切換成符號按鍵來方便你的輸入。當想要回復成原來的鍵盤大小時,只需要按下 reset 按鍵即可。
總結
當初在設計 UrKeyboard 時,抱持的一個設計中心理念是,這是一個「我們自己會想要用的中文輸入法」。
因此在設計任何一個功能時,我們時時刻刻都以自身是使用者的角度來思考,這個功能會不會覺得好用?有沒有什麼可以再加強的地方?而事實上,我們自己也的確是每天都在使用著 UrKeyboard 輸入法。
也很謝謝大家透過各種方式提供給我們許多很好的改進意見。雖然由於資源的關係,我們並沒有辦法將每個意見都排入開發時程,但我們有確實的花時間去檢視每一個意見,並且去思考可行性。或許礙於資源的關係無法加入到現在的版本裡,但並不代表未來的版本就沒機會加入。
衷心的感謝大家的支持,我們會再更努力的把 UrKeyboard 給做好,讓各位能夠有更流暢的中文輸入體驗。
如果有任何問題,也請各位一如繼往的不吝給予批評指教。你可以直接在我們的 粉絲專頁 中留言討論,也可以直接寫信到我們的 Email(simon@molioapp.com) 來與我們討論。
謝謝!
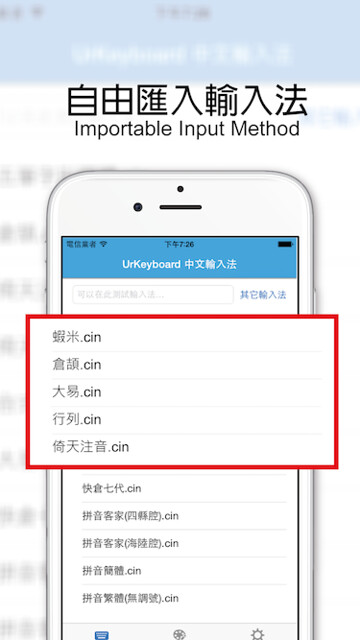
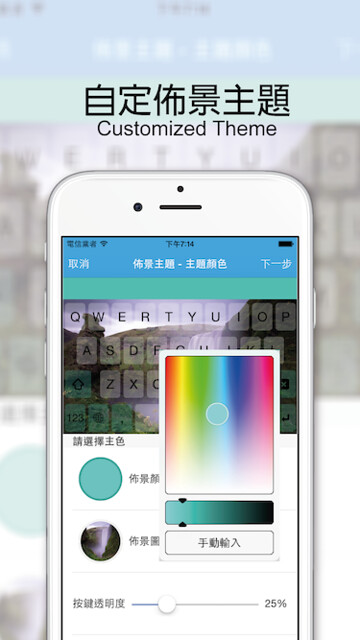

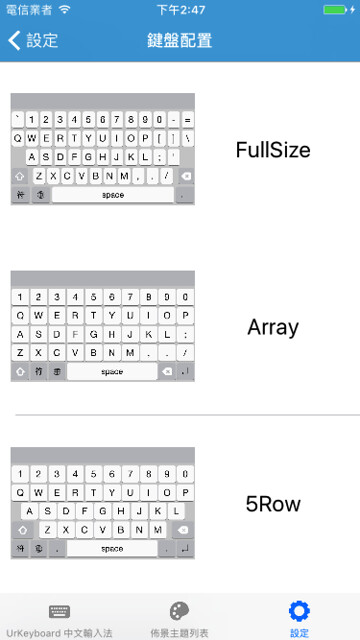
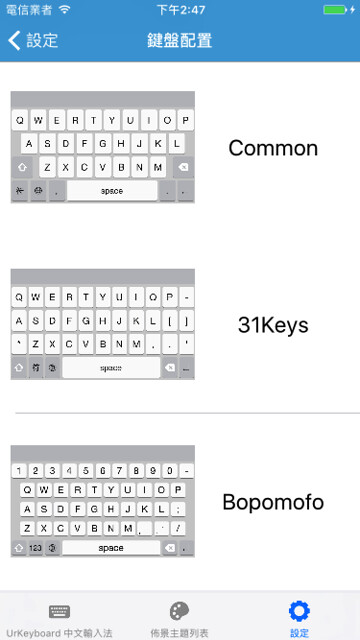
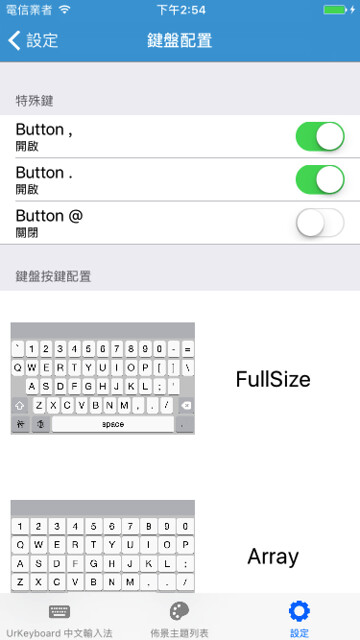
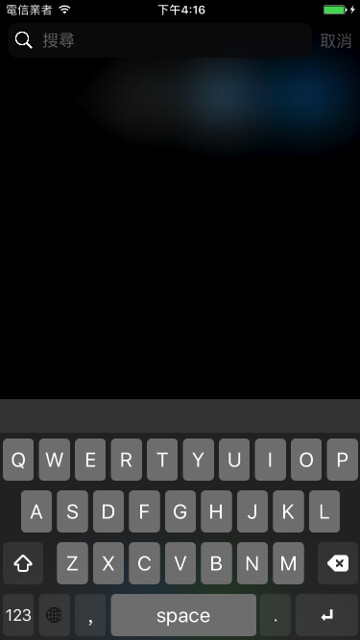

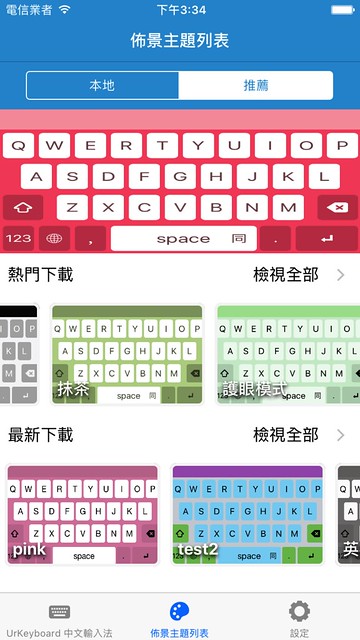
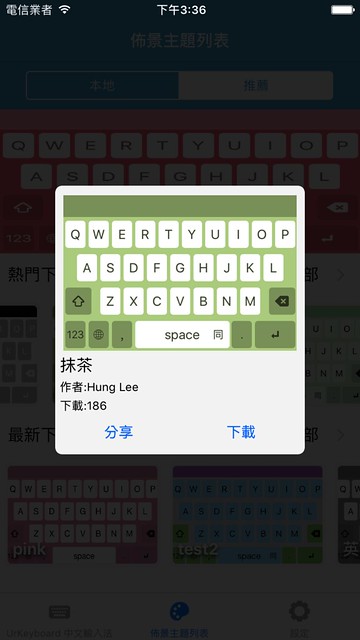
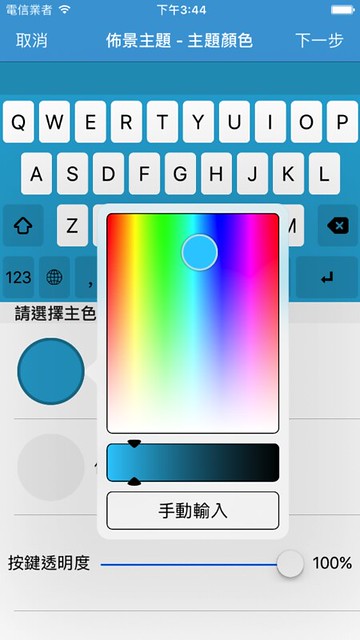
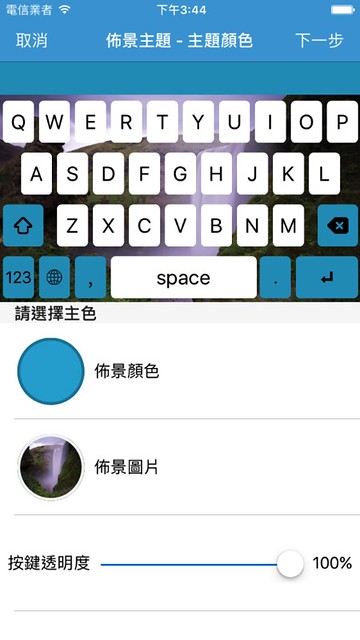
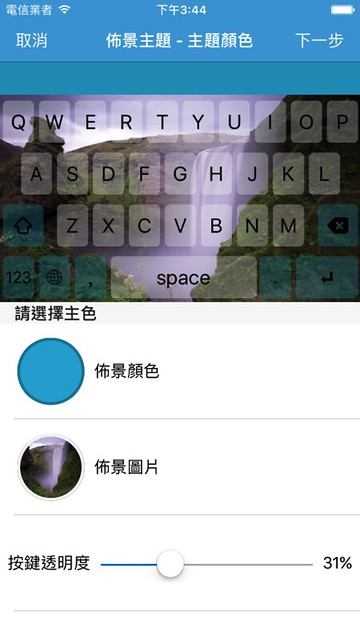
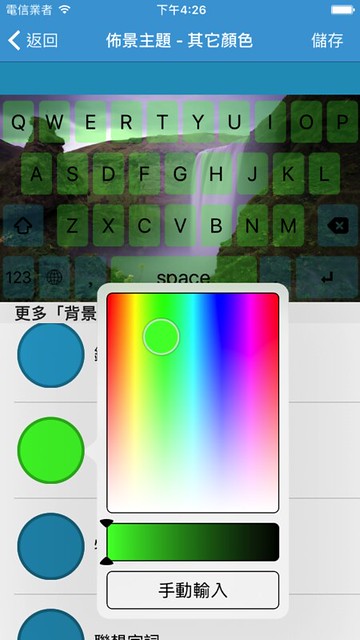
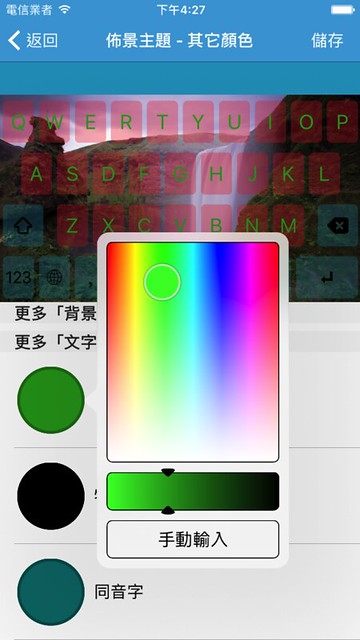
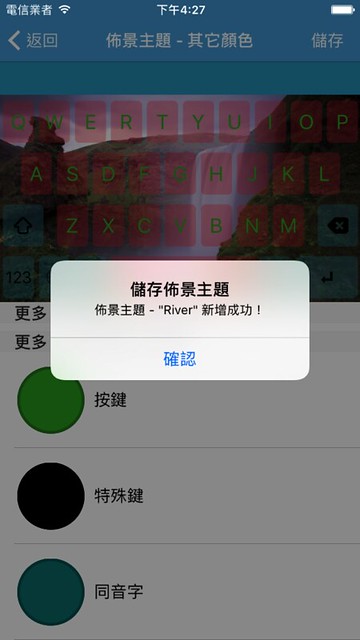
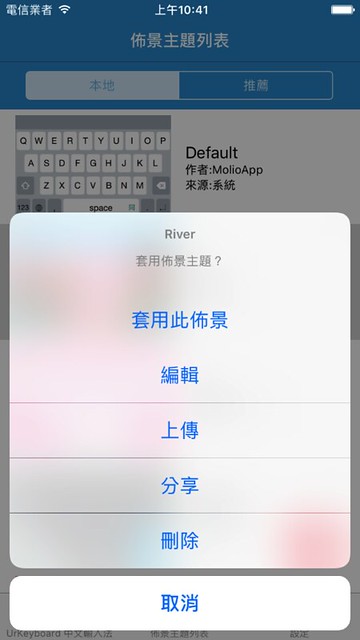
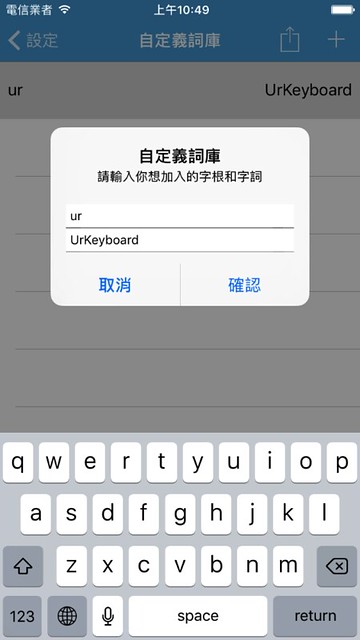
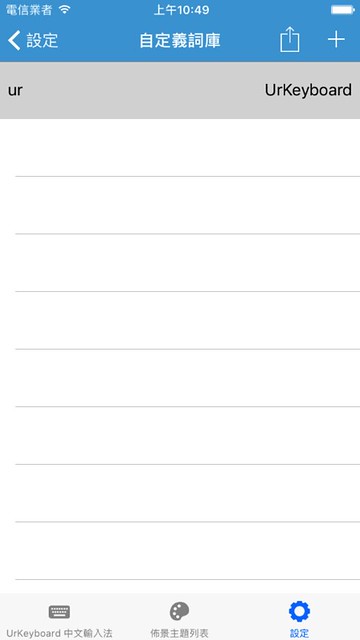
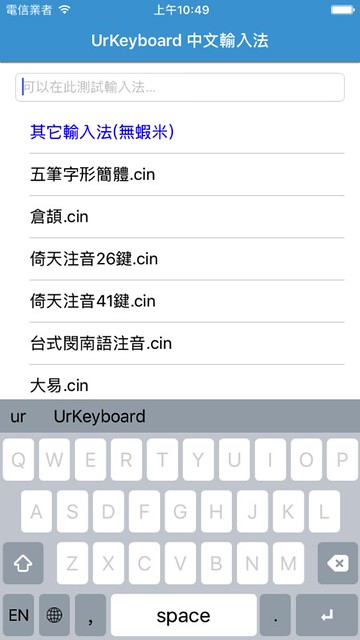
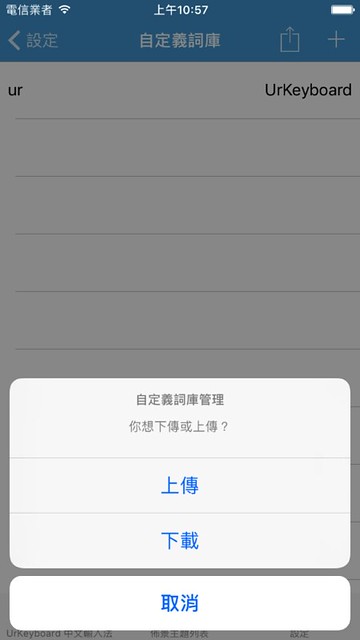
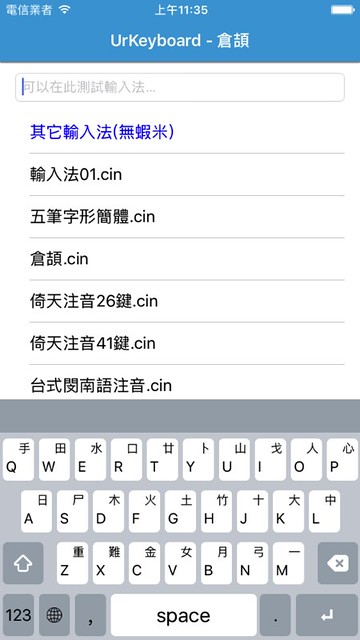
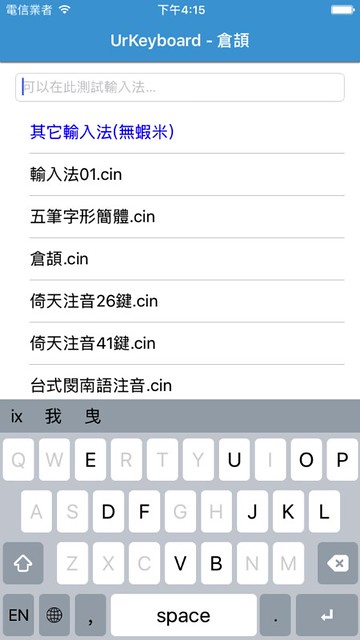
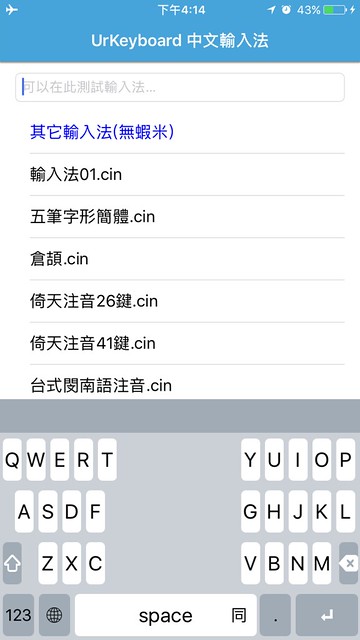

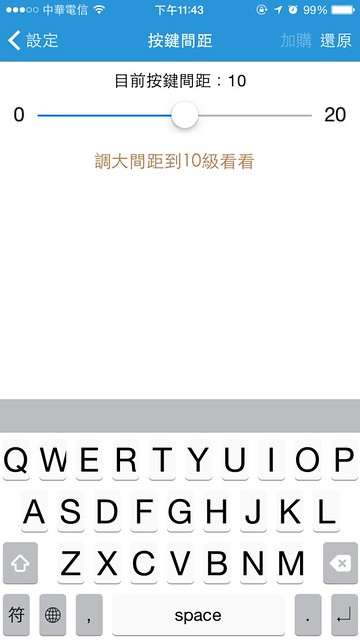
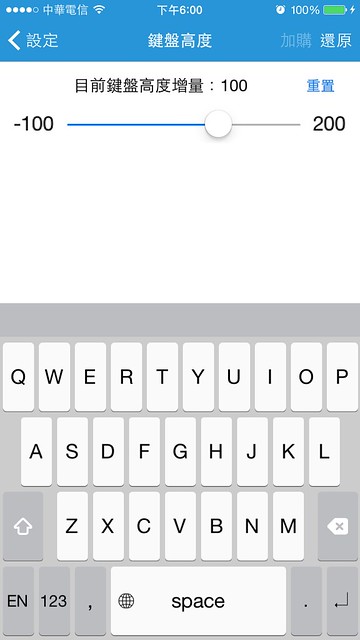
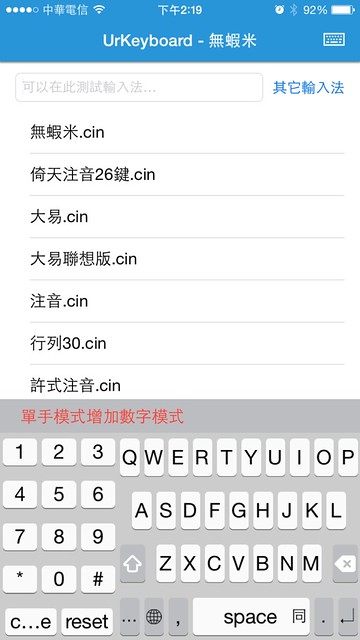
爛軟體 連自動選字功能都要另外收費
ReplyDelete真的是很爛 花了120元 結果買到沒有自動選字功能的爛東西
其他免費文字輸入法早就內建自動選字功能了
我花了120元購買結果還要跟我另外收費才有自動選字
你到底是在開騙人公司還是在賣軟體阿
前天 installed urkeyboard 後到設定keyboard至Allow full Access回到主頁選Import(boshiamy)進入urkeyboard 輸入法线上字典檔匯入的頁面,選了無蝦米,就出現....import to main page?— 輸入法01.cin按下0k,出現import fail !試過多次,関機再開機,再試一樣結果。故敬請提示如何在iphone xR輸入無蝦米輸入法!謝謝!!
ReplyDelete希望 android 使用設定也能與 ios 一樣便利,另外聯想字詞功能應加入記憶學習功能
ReplyDeleteiphone無法關閉輸入時的鍵盤聲音, 請協助確認,謝謝
ReplyDelete